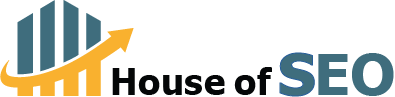Virtuel SEO Kurser - Vi guider dig igennem processen til søgemaskineoptimering
Få et hurtigt overblik over vores virtuel SEO kurser på de følgende sider med alt det vigtige som du burde få justeret på virksomhedens hjemmeside
Virtuel SEO Kurser – dette afsnit af vores hjemmeside giver dig gode tips og råd til at optimere din hjemmeside så søgemaskinerne finder jer og at sikkerheden er i top.
Start med at installere Login Lockdown!
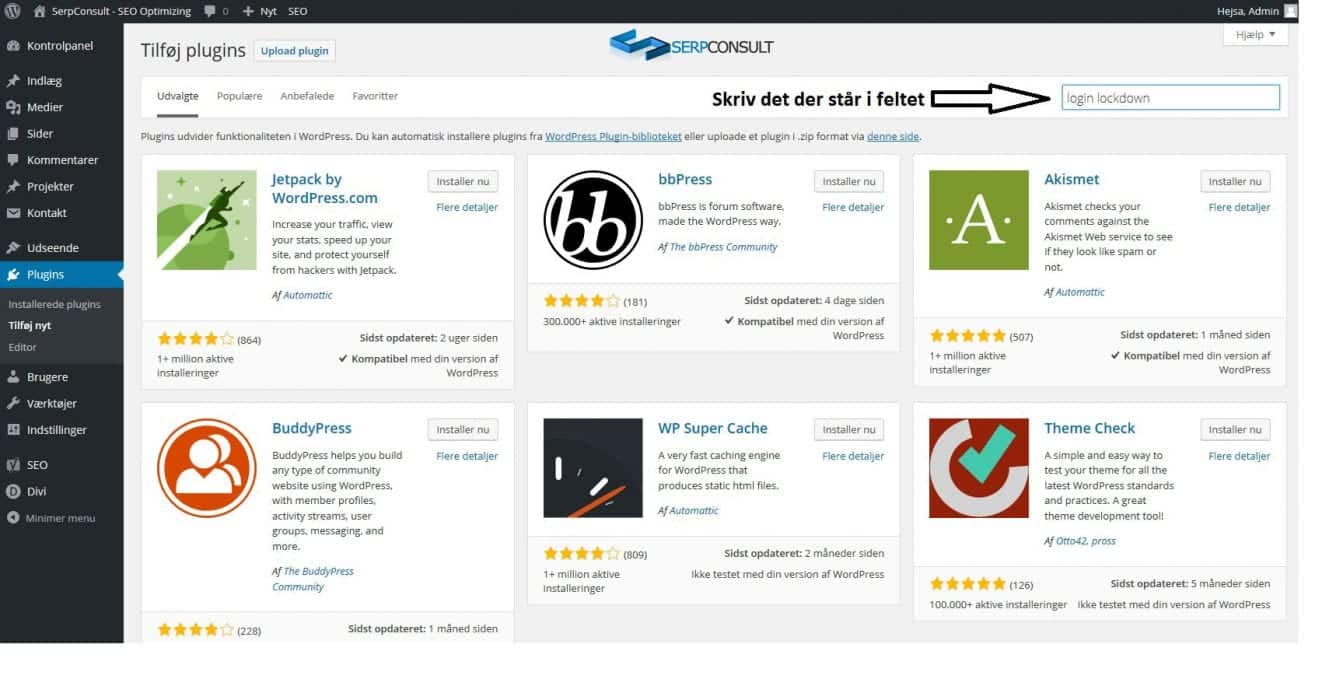
Du skal logge ind i din WordPress installation for herefter at klikke på “plugins” og afvente det næste skærm billede. Det først du gør herefter, er at søge efter Login Lockdown plugin, det er gratis og det er nemt. Når du har fundet det klikker du på “Installer nu” som vist på det næste billede.
Klik på "Installer nu" knappen i wordpress plugin menuen
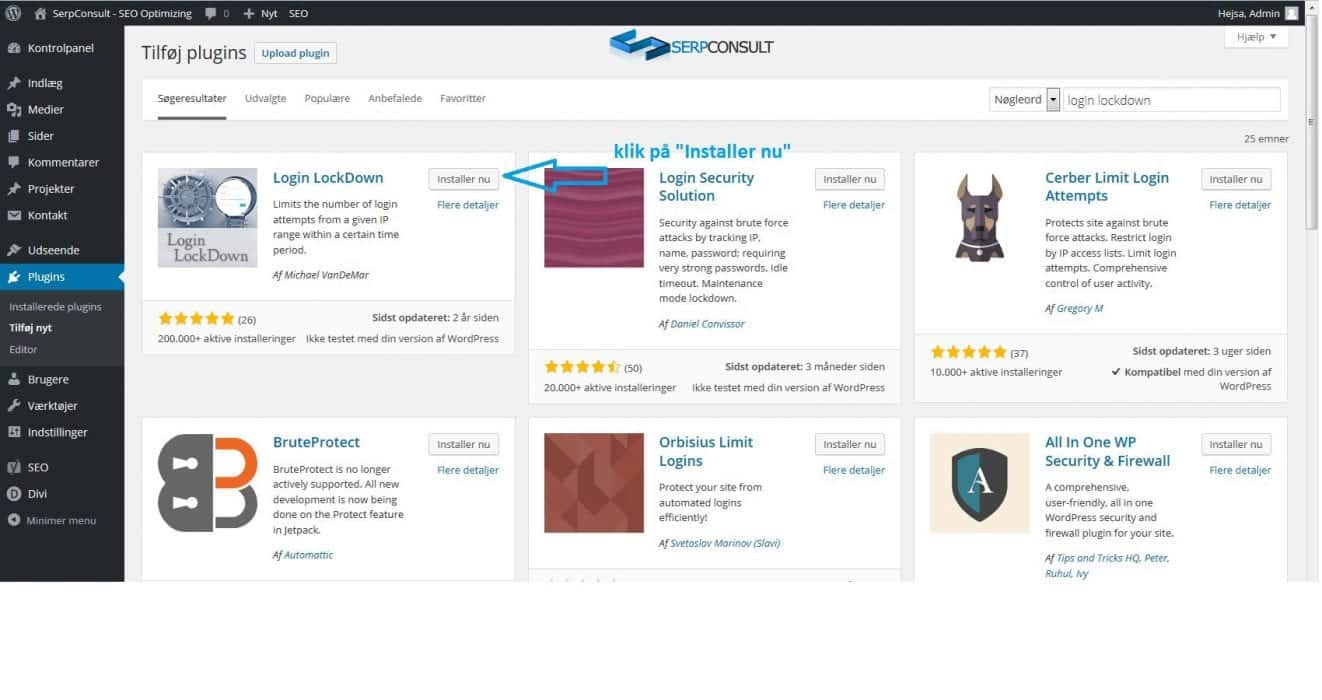
Når du har klikket på “Installer nu” så skal du lige vente i nogle få minutter, indtil pluginet er installeret. Når det er installeret skal du klikke på “aktiver plugin” – det er vigtigt at du ikke springer dette trin over for ellers virker det ikke. Kan du ikke se LoginLockdown i menuen når du har gennemført installation skal du prøve igen.
Gå ind i indstillinger, login lockdown som vist på nedenstående billede.
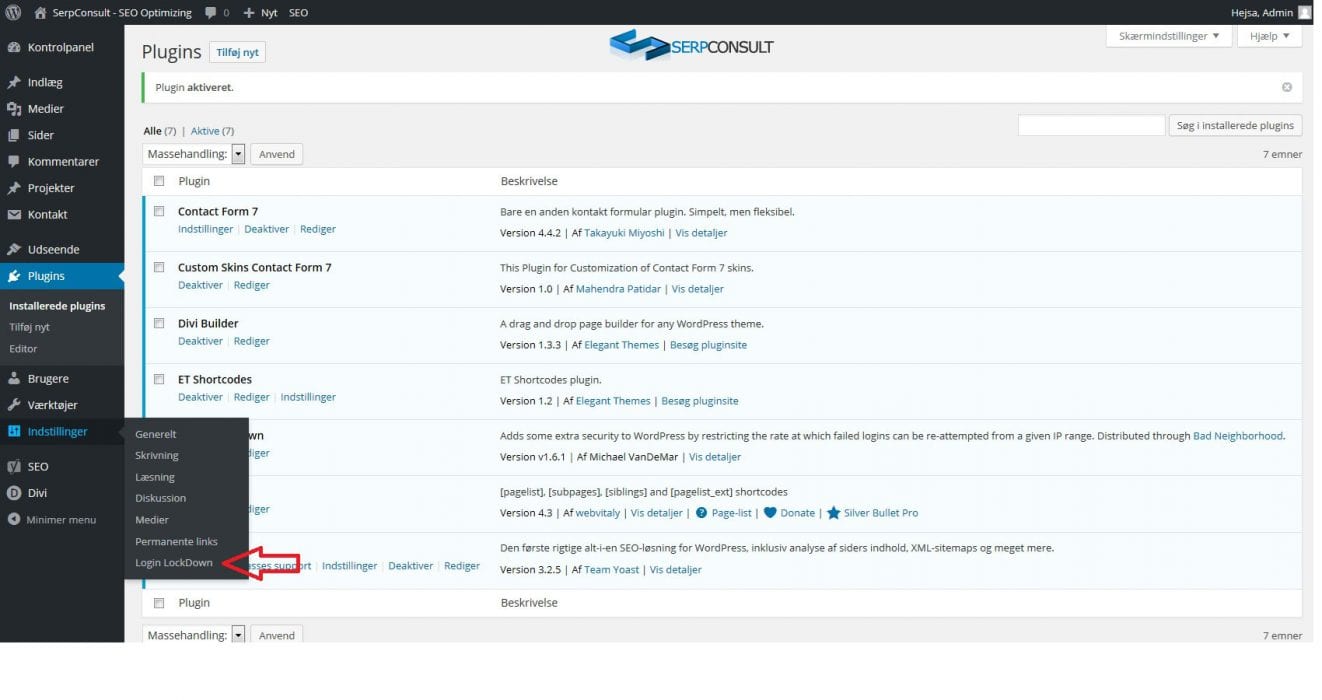
Vi har markeret alt det vigtige med nogle røde pile. Du skal nu, som vist på ovenstående billede gå ind i Indstillinger -> Login Lockdown og så juster det hele til, som vist på næste billede. Kan du ikke finde menu punktet Login LockDown så er selve plugin ikke installeret korrekt, og du skal prøve at geninstallere dette.
Rediger i indstillingerne på Login Lockdown som vist forneden
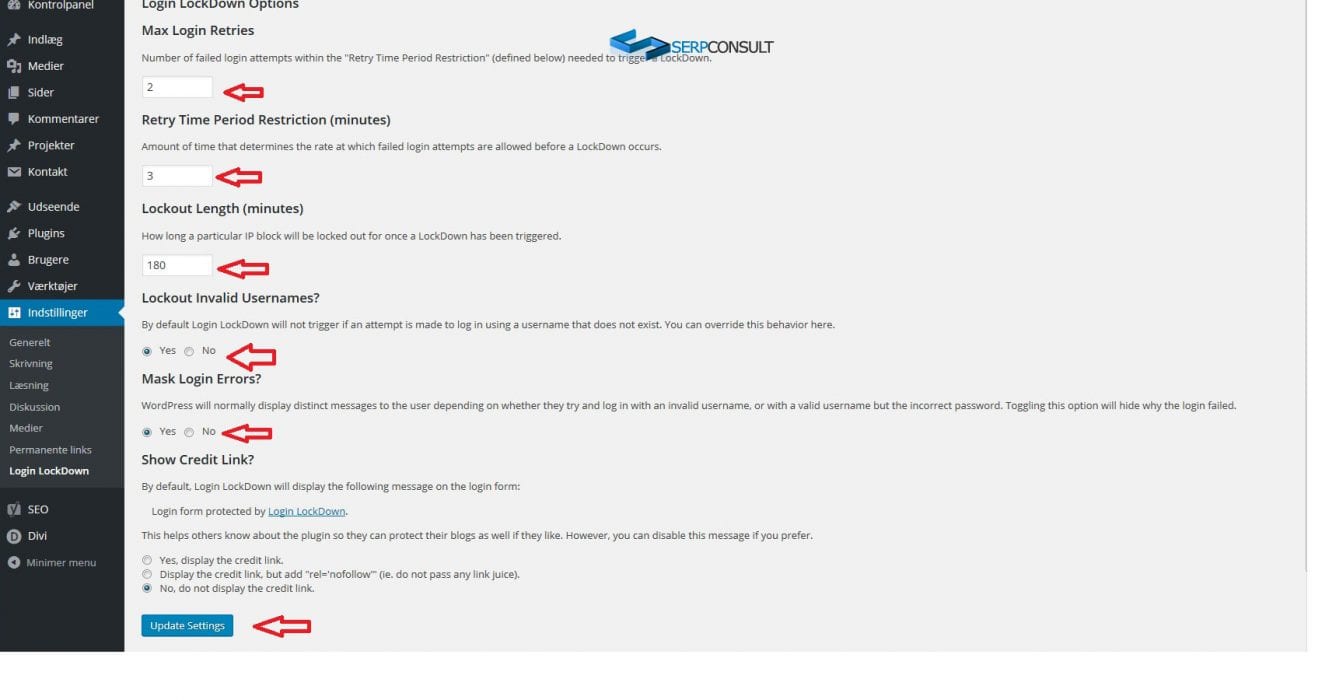
De røde pile markerer hvor du skal rette i instillinger for login lockdown så det virker. Når det er gjort skal du klikke på “Update Settings” og så er du færdig. Dine side er nu væsentlig mere sikret mod hackerangreb end før. Hvis du vil have en uddybende forklaring på hvad det er du lige har lavet er det muligt at Google sig frem til en manual til Login LockDown som beskriver det hele i detaljer.
Installation af WordFence Security så du sikrer din hjemmeside og gør den 30 gange hurtigere
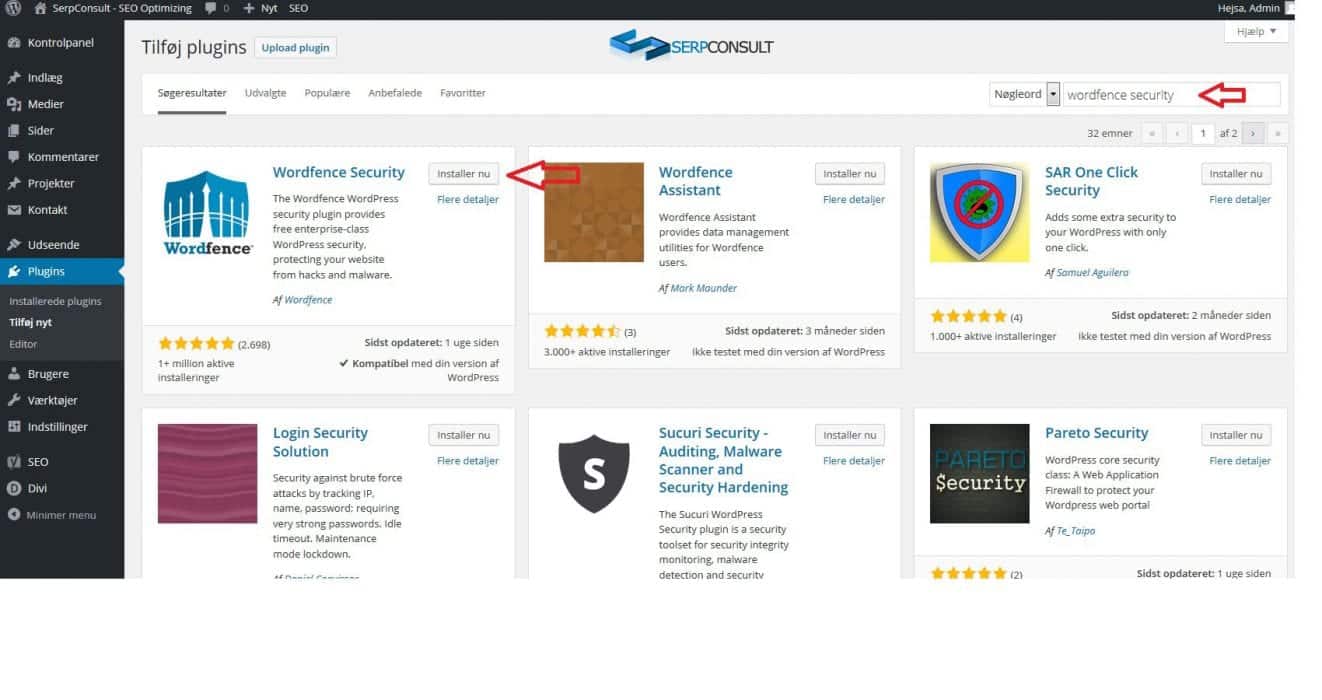
For at installere WordFence er det næsten samme procedure some da vi skulle installere LoginLockDown, du finder i venstre side af menuen “Plugins” og så klikker her. Nu skal du som tidligere søge efter plugin i “tilføj plugins” og skrive “wordfence security” i søgefeltet. Se der hvor der er markeret med rød pil for oven. Det er vigtigt at du vælger det rigtige plugin der kan være andre some minder om WordFence men ikke er det.
Når wordfence er installeret så husk at AKTIVERE PLUGIN efter indstallationen.
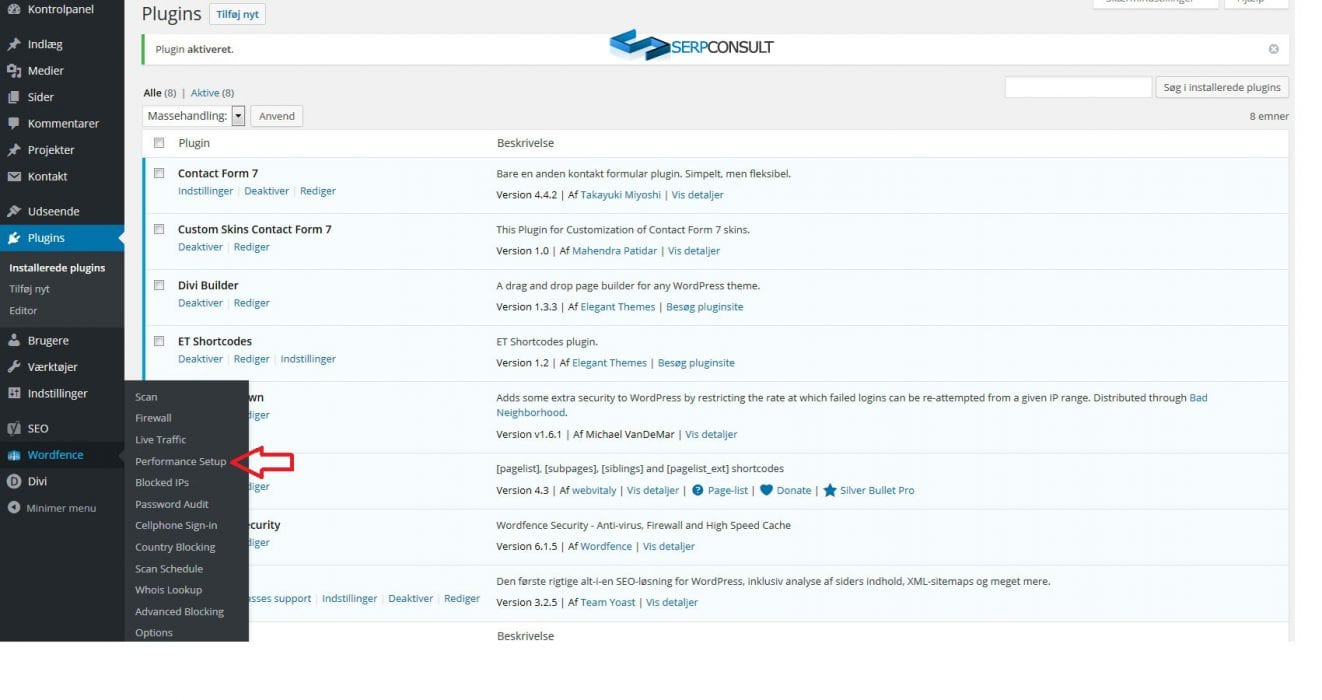
Nu har du installeret WordFence Security på din side og skal gå ind i indstillinger i selve Wordfence. det gør du som vist ovenfor og markeret med en rød pil. Har du problemer med at finde menu punktet hvor du kan justere WordFence så prøv at installere programmet igen. Du kan også gå tilbage til “plugins” menuen og se om selve WordFence plugin er aktiveret, hvis ikke, så skal du aktivere det før det kan bruges.
Juster wordfence security til og så er du færdig.
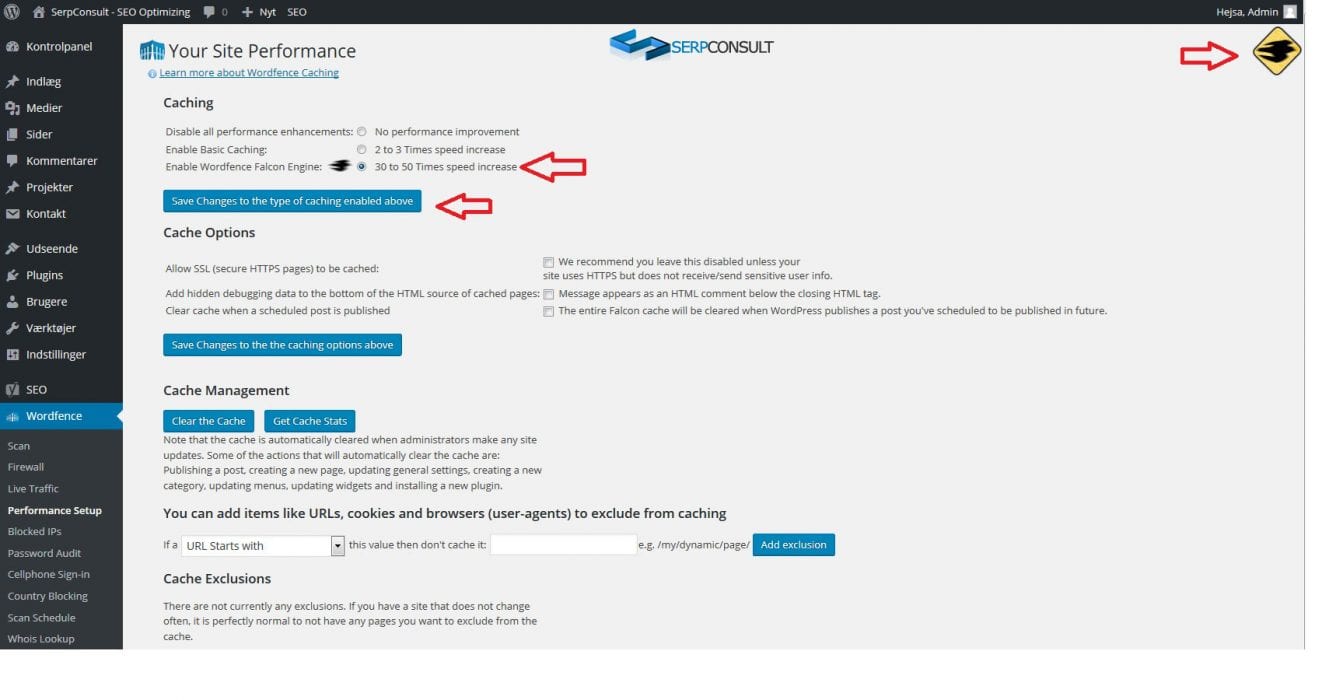
Du skal kun justere de steder som vi har markeret med en rød pil ovenfor på billedet. Når det er gjort skal du klikke på “save changes to the type of caching enabled above” og du skal ikke klikke på andet. Skulle du komme til at trykke på noget andet så lad være med at klikke op “save” men luk blot vinduet og gå så ind igen. Tillykke du har nu gjort din WordPress installation ca 30 gange hurtigere og en hel del sikrer mod hackerangreb.
Vi gør opmærksom på at viste metoder ikke er nogen garanti for at der ikke kan ske fejl. Installationen af begge “plugins” til WordPress og den ovenstående gennemgang af installationen er på eget ansvar, vi kan ikke ikke holdes ansvarlig for evt. fejl, nede-tider eller andet der måtte ske ved at følge ovenstående!
Du kan også få en gennemgang af ovenstående ved at finde videoen på vores Youtube kanal. Det kan nogle gange være nemmere at se det på en video fremfor billeder med tekst forklaringer.